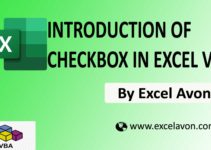Welcome to Excel Avon
Send Email with Table HTML
DOWNLOAD USED EXCEL FILE FROM HERE>>
In today’s post, we will show you how to send email with table HTML in Excel VBA, in this post we will work with model as in previous post we created with module
We had explained in the previous post that How to Send Email with the Attachment in Excel VBA, this is something like this, there will be data in our worksheet, which we will put in the table properly, we will send it in the email with the help of VBA, that too with formatting. Together, that is, when the data go in the email, it will go along with the table, something like this can be seen in the image below.
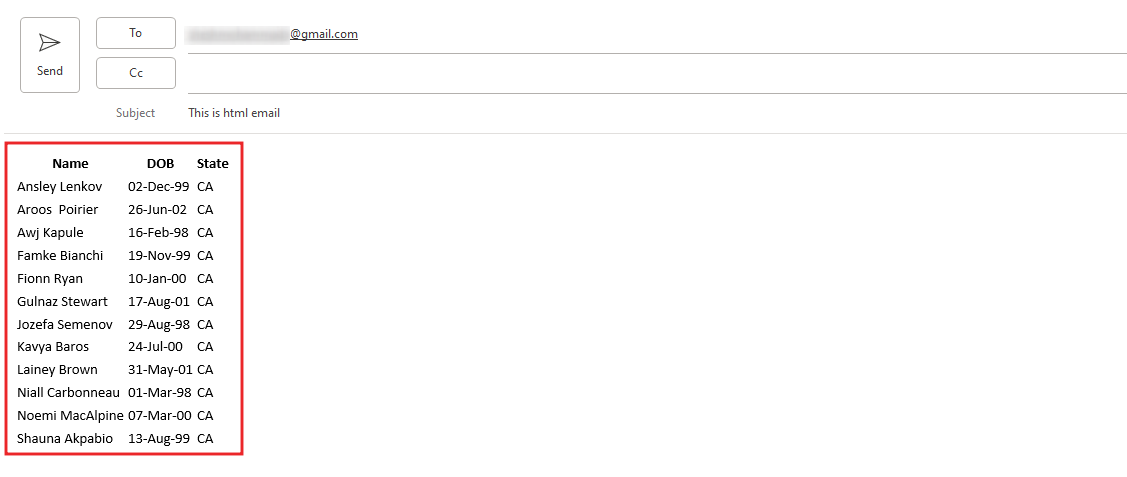
Send Email with Table HTML in Excel VBA
As we taught you how to insert a module when we were working with modules, as we have learned in many posts so far, you can insert modules. Let us teach you how we insert the module. Let’s understand, then we have to go like last time, first go to the Developer Tab, then click on the option of Visual Basic as shown in the image below.

On opening in VBE, you have to go to Insert and then Module has to be inserted, as can be seen in the image.

Go to Tools and then select References as shown in the below screenshot. scroll down in the Reference Object library and select “Microsoft Outlook 16.0 Object Library” to make it available for Excel VBA.
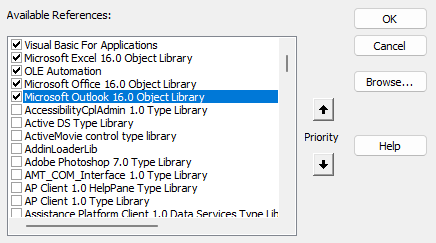
Once the module is inserted, and the library is activated, we’ll write a subroutine to Sub Send HTML Email ().
Sub SendHTMLEmail() End Sub
Declare the variable i, j and Lr as Long
Sub SendHTMLEmail() Dim i As Long,j As Long Dim lr As Long End Sub
We will Declare the variable Outlook Application.
Sub SendHTMLEmail() Dim i As Long,j As Long Dim olApp As Outlook.Application, End Sub
Now, to write the email, we declare one more variable as “MailItem”.
Sub SendHTMLEmail() Dim i As Long,j As Long Dim olApp As Outlook.Application Dim mItem As MailItem End Sub
declare one more variable WS as Worksheet. with set worksheet as sheet1. Also we will define HTMLText variable for string.
Sub SendHTMLEmail() Dim i As Long,j As Long Dim olApp As Outlook.Application Dim mItem As MailItem Dim WS As Worksheet Dim htmlText As String Set ws = Sheet1 End Sub
Now here we will declare the last row of the table
Sub SendHTMLEmail()
Dim i As Long,j As Long
Dim olApp As Outlook.Application
Dim mItem As MailItem
Dim WS As Worksheet
Set ws = Sheet1
lr = WS.Range("A" & Rows.Count).End(xlUp).Row
End Sub
Now here we will give value to ‘j’ which is a range after that we will make a loop for header which will be shown from i will give value in i. Htmltext for table of content and head.
Sub SendHTMLEmail()
Dim i As Long,j As Long
Dim olApp As Outlook.Application
Dim mItem As MailItem
Dim WS As Worksheet
Set ws = Sheet1
lr = WS.Range("A" & Rows.Count).End(xlUp).Row
htmlText = "<table><thead>"
j = 1
For i = 1 To 3
Next i
End Sub
Now we will once again write for table row element in htmltext. After the loop is finished, we will also close the table row content code, Use back slash to close the raw HTML content.
Sub SendHTMLEmail()
Dim i As Long,j As Long
Dim olApp As Outlook.Application
Dim mItem As MailItem
Dim WS As Worksheet
Set ws = Sheet1
lr = WS.Range("A" & Rows.Count).End(xlUp).Row
htmlText = "<table><thead>"
j = 1
htmlText = htmlText & "<tr>"
For i = 1 To 3
Next i
htmlText = "<table><\thead>"
End Sub
Given cell value with HtmlText for table of Head and then close the table of Head.
Sub SendHTMLEmail()
Dim i As Long,j As Long
Dim olApp As Outlook.Application
Dim mItem As MailItem
Dim WS As Worksheet
Set ws = Sheet1
lr = WS.Range("A" & Rows.Count).End(xlUp).Row
htmlText = "<table><thead>"
j = 1
htmlText = htmlText & "<tr>"
For i = 1 To 3
htmlText = htmlText & "<th>" & WS.Cells(j, i).Value & "</th>"
Next i
htmlText = htmlText & "</tr>"
End Sub
Create another Loop for table of Content.
Sub SendHTMLEmail()
Dim i As Long,j As Long
Dim olApp As Outlook.Application
Dim mItem As MailItem
Dim WS As Worksheet
Set ws = Sheet1
lr = WS.Range("A" & Rows.Count).End(xlUp).Row
htmlText = "<table><thead>"
j = 1
htmlText = htmlText & "<tr>"
For i = 1 To 3
htmlText = htmlText & "<th>" & WS.Cells(j, i).Value & "</th>"
Next i
htmlText = htmlText & "</tr>"
For j = 2 To lr
Next j
End Sub
Here we are using tbody tag because we want body content of HTML table.
Sub SendHTMLEmail()
Dim i As Long,j As Long
Dim olApp As Outlook.Application
Dim mItem As MailItem
Dim WS As Worksheet
Set ws = Sheet1
lr = WS.Range("A" & Rows.Count).End(xlUp).Row
htmlText = "<table><thead>"
j = 1
htmlText = htmlText & "<tr>"
For i = 1 To 3
htmlText = htmlText & "<th>" & WS.Cells(j, i).Value & "</th>"
Next i
htmlText = htmlText & "</tr>"
For j = 2 To lr
Next j
End Sub
We will create another loop here which will be for the data of the cell data table just like the header but you can copy and paste the loop containing the header, just change the HTML element. Put the Body content before the Loop.
Sub SendHTMLEmail()
Dim i As Long,j As Long
Dim olApp As Outlook.Application
Dim mItem As MailItem
Dim WS As Worksheet
Set ws = Sheet1
lr = WS.Range("A" & Rows.Count).End(xlUp).Row
htmlText = "<table><thead>"
j = 1
htmlText = htmlText & "<tr>"
For i = 1 To 3
htmlText = htmlText & "<th>" & WS.Cells(j, i).Value & "</th>"
Next i
htmlText = htmlText & "</tr>"
htmlText = htmlText & "<tbody>"
For j = 2 To lr
htmlText = htmlText & "<tr>"
For i = 1 To 3
htmlText = htmlText & "<td>" & WS.Cells(j, i).Value & "</td>"
Next i
htmlText = htmlText & "</tr>"
Next j
End Sub
When the table of content loop is complete, we will close the body content code with back slash.
Sub SendHTMLEmail()
Dim i As Long,j As Long
Dim olApp As Outlook.Application
Dim mItem As MailItem
Dim WS As Worksheet
Set ws = Sheet1
lr = WS.Range("A" & Rows.Count).End(xlUp).Row
htmlText = "<table><thead>"
j = 1
htmlText = htmlText & "<tr>"
For i = 1 To 3
htmlText = htmlText & "<th>" & WS.Cells(j, i).Value & "</th>"
Next i
htmlText = htmlText & "</tr>"
htmlText = htmlText & "<tbody>"
For j = 2 To lr
htmlText = htmlText & "<tr>"
For i = 1 To 3
htmlText = htmlText & "<td>" & WS.Cells(j, i).Value & "</td>"
Next i
htmlText = htmlText & "</tr>"
Next j
htmlText = htmlText & "</tbody>"
End Sub
Copy and paste the body content code below and then we will close the table by changing the body element
Sub SendHTMLEmail()
Dim i As Long,j As Long
Dim olApp As Outlook.Application
Dim mItem As MailItem
Dim WS As Worksheet
Set ws = Sheet1
lr = WS.Range("A" & Rows.Count).End(xlUp).Row
htmlText = "<table><thead>"
j = 1
htmlText = htmlText & "<tr>"
For i = 1 To 3
htmlText = htmlText & "<th>" & WS.Cells(j, i).Value & "</th>"
Next i
htmlText = htmlText & "</tr>"
htmlText = htmlText & "<tbody>"
For j = 2 To lr
htmlText = htmlText & "<tr>"
For i = 1 To 3
htmlText = htmlText & "<td>" & WS.Cells(j, i).Value & "</td>"
Next i
htmlText = htmlText & "</tr>"
Next j
htmlText = htmlText & "</tbody>"
htmlText = htmlText & "</table>"
End Sub
Now we have some HTML elements which are not closed, we close them (bold)
Sub SendHTMLEmail()
Dim i As Long,j As Long
Dim olApp As Outlook.Application
Dim mItem As MailItem
Dim WS As Worksheet
Set ws = Sheet1
lr = WS.Range("A" & Rows.Count).End(xlUp).Row
htmlText = "<table><thead>"
j = 1
htmlText = htmlText & "<tr>"
For i = 1 To 3
htmlText = htmlText & "<th>" & WS.Cells(j, i).Value & "</th>"
Next i
htmlText = htmlText & "</tr>"
htmlText = htmlText & "</thead>"
htmlText = htmlText & "<tbody>"
For j = 2 To lr
htmlText = htmlText & "<tr>"
For i = 1 To 3
htmlText = htmlText & "<td>" & WS.Cells(j, i).Value & "</td>"
Next i
htmlText = htmlText & "</tr>"
Next j
htmlText = htmlText & "</tbody>"
htmlText = htmlText & "</table>"
End Sub
Here we are going to launch the Outlook application.
Sub SendHTMLEmail()
Dim i As Long,j As Long
Dim olApp As Outlook.Application
Dim mItem As MailItem
Dim WS As Worksheet
Set ws = Sheet1
lr = WS.Range("A" & Rows.Count).End(xlUp).Row
htmlText = "<table><thead>"
j = 1
htmlText = htmlText & "<tr>"
For i = 1 To 3
htmlText = htmlText & "<th>" & WS.Cells(j, i).Value & "</th>"
Next i
htmlText = htmlText & "</tr>"
htmlText = htmlText & "</thead>"
htmlText = htmlText & "<tbody>"
For j = 2 To lr
htmlText = htmlText & "<tr>"
For i = 1 To 3
htmlText = htmlText & "<td>" & WS.Cells(j, i).Value & "</td>"
Next i
htmlText = htmlText & "</tr>"
Next j
htmlText = htmlText & "</tbody>"
htmlText = htmlText & "</table>"
Set olApp = New Outlook.Application
End Sub
To launch a new email, we need to set the reference to our previous variable as “mitem.”
Sub SendHTMLEmail()
Dim i As Long,j As Long
Dim olApp As Outlook.Application
Dim mItem As MailItem
Dim WS As Worksheet
Set ws = Sheet1
lr = WS.Range("A" & Rows.Count).End(xlUp).Row
htmlText = "<table><thead>"
j = 1
htmlText = htmlText & "<tr>"
For i = 1 To 3
htmlText = htmlText & "<th>" & WS.Cells(j, i).Value & "</th>"
Next i
htmlText = htmlText & "</tr>"
htmlText = htmlText & "</thead>"
htmlText = htmlText & "<tbody>"
For j = 2 To lr
htmlText = htmlText & "<tr>"
For i = 1 To 3
htmlText = htmlText & "<td>" & WS.Cells(j, i).Value & "</td>"
Next i
htmlText = htmlText & "</tr>"
Next j
htmlText = htmlText & "</tbody>"
htmlText = htmlText & "</table>"
Set olApp = New Outlook.Application
Set mItem = olApp.CreateItem(olMailItem)
End Sub
If we have to send email then we will use ‘to’ property of email. The email that is written is just a dummy email, we cannot show you the real email due to privacy. We also have to include the subject because what we are sending will also be written as subject
Sub SendHTMLEmail()
Dim i As Long,j As Long
Dim olApp As Outlook.Application
Dim mItem As MailItem
Dim WS As Worksheet
Set ws = Sheet1
lr = WS.Range("A" & Rows.Count).End(xlUp).Row
htmlText = "<table><thead>"
j = 1
htmlText = htmlText & "<tr>"
For i = 1 To 3
htmlText = htmlText & "<th>" & WS.Cells(j, i).Value & "</th>"
Next i
htmlText = htmlText & "</tr>"
htmlText = htmlText & "</thead>"
htmlText = htmlText & "<tbody>"
For j = 2 To lr
htmlText = htmlText & "<tr>"
For i = 1 To 3
htmlText = htmlText & "<td>" & WS.Cells(j, i).Value & "</td>"
Next i
htmlText = htmlText & "</tr>"
Next j
htmlText = htmlText & "</tbody>"
htmlText = htmlText & "</table>"
Set olApp = New Outlook.Application
Set mItem = olApp.CreateItem(olMailItem)
mItem.To = "Excelavon@gmail.com"
mItem.Subject = "This is html email"
End Sub
We need to write the email body using HTML body Type. Before sending the email, once we preview how our email will look, so we will use the display command.
Sub SendHTMLEmail()
Dim i As Long,j As Long
Dim olApp As Outlook.Application
Dim mItem As MailItem
Dim WS As Worksheet
Set ws = Sheet1
lr = WS.Range("A" & Rows.Count).End(xlUp).Row
htmlText = "<table><thead>"
j = 1
htmlText = htmlText & "<tr>"
For i = 1 To 3
htmlText = htmlText & "<th>" & WS.Cells(j, i).Value & "</th>"
Next i
htmlText = htmlText & "</tr>"
htmlText = htmlText & "</thead>"
htmlText = htmlText & "<tbody>"
For j = 2 To lr
htmlText = htmlText & "<tr>"
For i = 1 To 3
htmlText = htmlText & "<td>" & WS.Cells(j, i).Value & "</td>"
Next i
htmlText = htmlText & "</tr>"
Next j
htmlText = htmlText & "</tbody>"
htmlText = htmlText & "</table>"
Set olApp = New Outlook.Application
Set mItem = olApp.CreateItem(olMailItem)
mItem.To = "Excelavon@gmail.com"
mItem.Subject = "This is html email"
mItem.HTMLBody = htmlText
mItem.Display
End Sub
Click on Run button
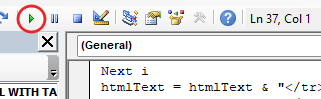
After running we will go to outlook application and then there we will see the preview of your created email, here you will see subject ‘This is html email’
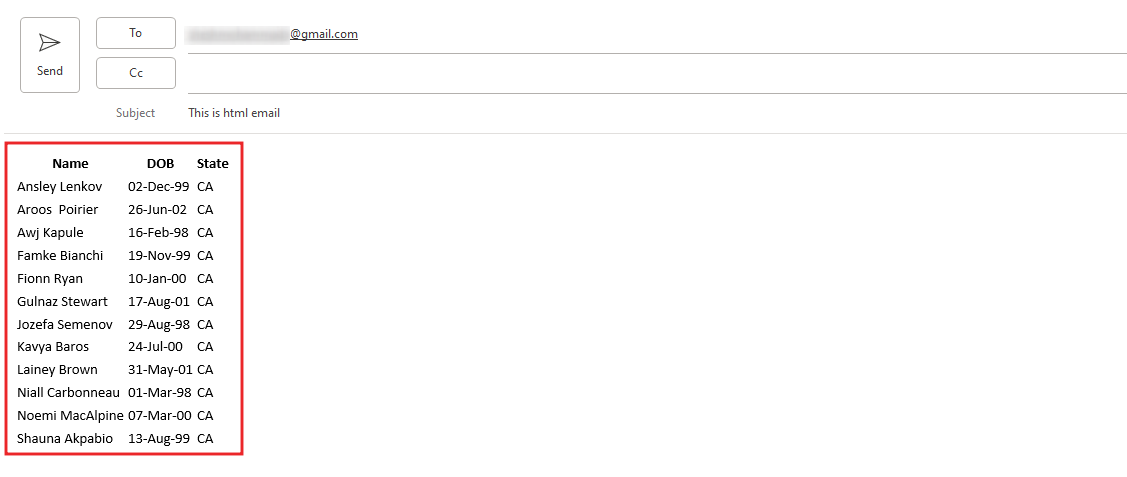
Back to VBE, here we can send email by replacing display command with send command.
Sub SendHTMLEmail()
Dim i As Long,j As Long
Dim olApp As Outlook.Application
Dim mItem As MailItem
Dim WS As Worksheet
Set ws = Sheet1
lr = WS.Range("A" & Rows.Count).End(xlUp).Row
htmlText = "<table><thead>"
j = 1
htmlText = htmlText & "<tr>"
For i = 1 To 3
htmlText = htmlText & "<th>" & WS.Cells(j, i).Value & "</th>"
Next i
htmlText = htmlText & "</tr>"
htmlText = htmlText & "</thead>"
htmlText = htmlText & "<tbody>"
For j = 2 To lr
htmlText = htmlText & "<tr>"
For i = 1 To 3
htmlText = htmlText & "<td>" & WS.Cells(j, i).Value & "</td>"
Next i
htmlText = htmlText & "</tr>"
Next j
htmlText = htmlText & "</tbody>"
htmlText = htmlText & "</table>"
Set olApp = New Outlook.Application
Set mItem = olApp.CreateItem(olMailItem)
mItem.To = "Excelavon@gmail.com"
mItem.Subject = "This is html email"
mItem.HTMLBody = htmlText
mItem.send
End Sub
Therefore, I hope that you have understood How to Send Email with Table HTML in Excel VBA, maybe if you do not understand some options, then you can comment us, which we will answer soon and for more information, you can follow us on Twitter, Instagram, LinkedIn and you can also follow on YouTube.
DOWNLOAD USED EXCEL FILE FROM HERE>>
You can also see well-explained video here about How to Send Email with Table HTML in Excel VBA