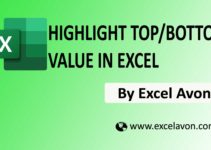Welcome to Excel Avon
What Icon Sets Conditional Formatting
There are different types of Icon Sets in Excel, in which we will show by adding four types of Icons, Shapes, Indicator, Directional Icons. Which are used to visualize the selected values by giving them different meanings. The icon set can be accessed from the Conditional Formatting drop-down list of the Home menu ribbon. There we will have different categories, and the icons in the list will be used differently. We can use directions to fluctuate the data; For any signal, use the size and indicator and rate anything, like the rating.
How to use Icon Sets
DOWNLOAD USED EXCEL FILE FROM HERE>>
We can find the icon set under Conditional Formatting Style group in the home menu, next you can see some examples.
(1) Direction Icon
You can see a data sheet below, in this example we will use the direction icon and show you how we can use it.
![]()
Here we will be for the direction, which will show the value as high end low, for this we will go to the conditional formatting of home then, click on Icon sets>Directional
![]()
Now you can see the directional icon but now there is no limit or rule in it so now we will edit the rule in it.
![]()
For edit rule again go to Conditional Formatting and then Manage Rule and then Edit Rule.
![]()
And then we can edit and add value according to us.
![]()
If the value is above 500 then the icon will be directional upwards and if the value is more than 300 and 500 is less then the icon will be directed to the right, if the value is less than 300 then the icon will be down.
![]()
If we have to hide the value of the cell then
Conditional Formatting>Manage Rule>Edit Rule>Tick on Show Icon Only
![]()
Tick on Show Icon Only we will see something like this where there are only icons and the value will be hidden.
![]()
(2) Shapes Icon Sets
You can see a data sheet below, in this example we will use the Shapes Icon and show you how we can use it.
![]()
Here we will be for the direction, which will show the value as high end low, for this we will go to the conditional formatting of home then, click on Icon sets>Shapes Icon
![]()
Now you can see the Shapes Icon but now there is no limit or rule in it so now we will edit the rule in it.
![]()
For edit rule again go to Conditional Formatting and then Manage Rule and then Edit Rule.
![]()
And then we can edit and add value according to us.
![]()
If the value is above 500 then the icon will be color Blue and if the value is more than 300 and 500 is less then the yellow will be to the right, if the value is less than 300 then the icon color will be red.
![]()
If we have to hide the value of the cell then
Conditional Formatting>Manage Rule>Edit Rule>Tick on Show Icon Only
![]()
Tick on Show Icon Only we will see something like this where there are only icons and the value will be hidden.
![]()
(1) Indicators Icon Sets
You can see a data sheet below, in this example we will use the Shapes Icon and show you how we can use it.
![]()
Here we will be for the direction, which will show the value as high end low, for this we will go to the conditional formatting of home then, click on Icon sets>Indicator Icon
![]()
If the value is above 67% then the sign will be correct and if the value is greater than 33% and less than 67% then the sign is (!) If the value is less than 300 then the sign will be of false.
![]()
To edit the rule, we will do it again by going to the edit rule, you can see the above example for the rule edit.
(4) Rating Icon Sets
You can see a data sheet below, in this example we will use the Shapes Icon and show you how we can use it.
![]()
Here we will be for the direction, which will show the value as high end low, for this we will go to the conditional formatting of home then, click on Icon sets>Rating Icon
![]()
If the value is more than 67% then the signal rating will be full fill and if the value is more than 33% and less than 67% then the rating will be half if the value is less than 300 then the rating will be blank.
![]()
To edit the rule, we will do it again by going to the edit rule, you can see the above example for the rule edit.
DOWNLOAD USED EXCEL FILE FROM HERE>>
So I hope you have understood this topic and for more information, you can follow us on Twitter, Instagram, LinkedIn, and YouTube as well.