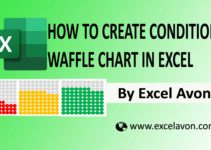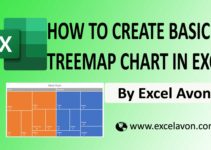Welcome to Excel Avon
Steps Progress chart in Excel
DOWNLOAD USED EXCEL FILE FROM HERE>>
In today’s post we will explain How to create Steps Progress chart in Excel, in excel there is No default option to create a steps progress chart Tracking how much of the planned activity, progress, revenue, sales or goals have been completed is a crucial task in any project. So today In this article, I will teach you to create Step Progress Chart in Excel step by step with pictures.
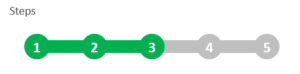
Create Steps Progress chart in Excel
Create a table in excel sheet which will look something like this. In which there will be 3 row, step, grey and complete.
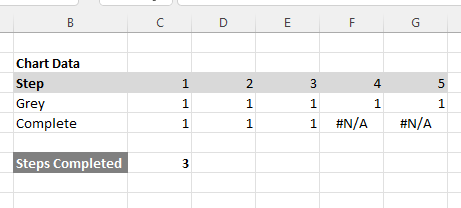
We have added a multiple cell formula to the cell C5 in the complete row, if the value of C3 is less than or equal to C7 then the Value of C4 will return otherwise it will be NA.
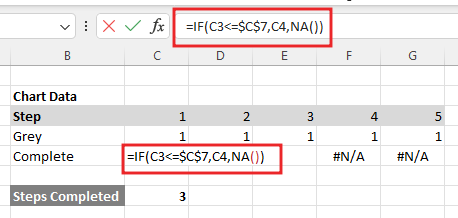
Like C5, formula has been added to D5 also. if the value of D3 is less than or equal to C7 then the Value of D4 will return otherwise it will be NA. If you change the value, then the condition which is false will return NA. It will continue till G5.
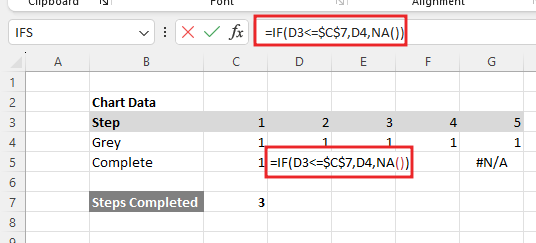
Go to Insert tab, and click on insert Line chart. insert line with marker graph.
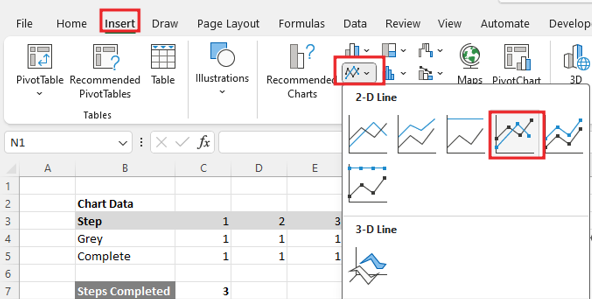
There is no data in the chart after the chart is inserted, so now we will go to select data by right clicking.

From select data we will click add button and then write here series name and series value. From select data, we will click on add button and then write series name and series value here, name the series as grey, then select the gray row cell for the series value.
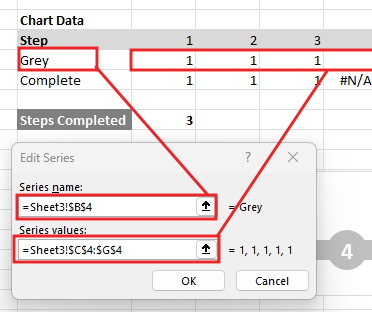
Now add another data series in which series name will give the range of complete cell then select the range of complete row for series value.
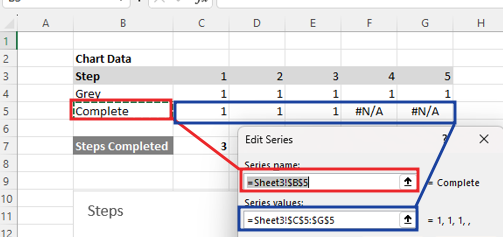
Now we will do the formatting of the series by right clicking on the axis.
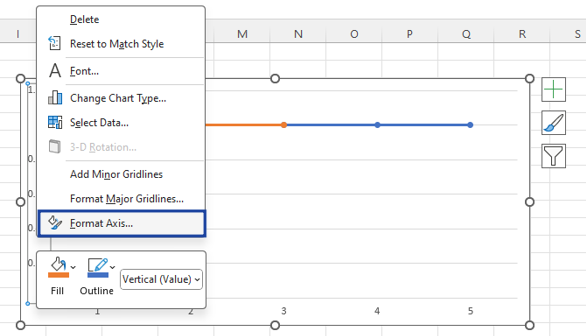
Now we will change the bound value of the axis. Now here we will change the max bound from 1.2 to 2.
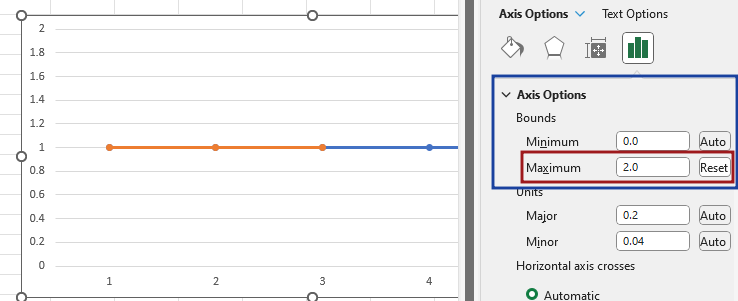
Now after we change the bound value of axis, we will change major type to 1 and minor type to 1 in units.
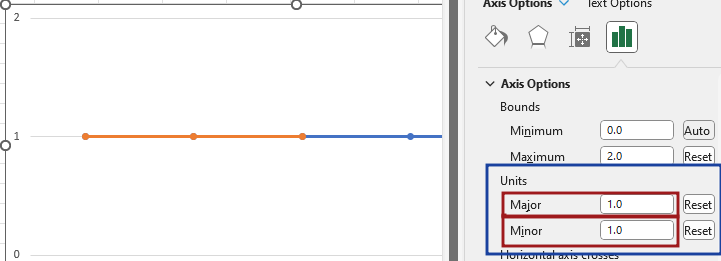
Formatting of marker representing gray data in chart will be done by going to marker option, change the type of marker to built-in type option and increase all the markers size to 20.
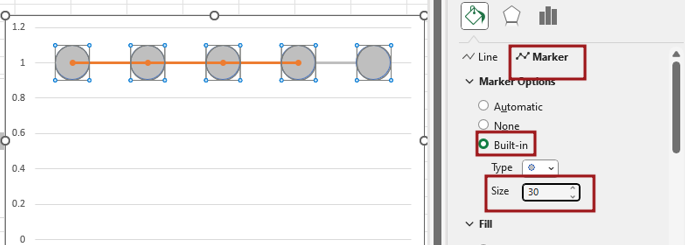
After this you work in its line and increase its thickness.
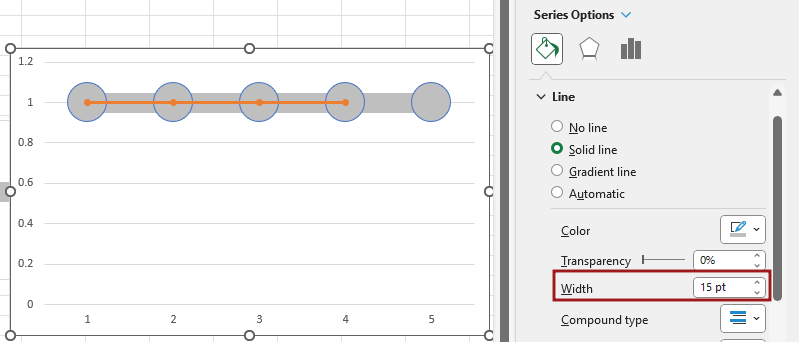
We will add color to the marker as per our requirement.
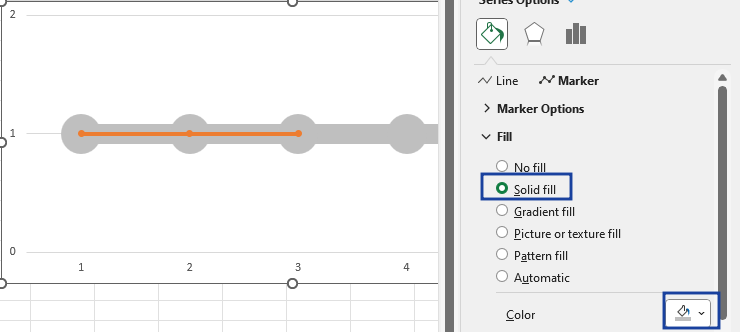
As you added two types of data, one for gray and one called complete series, now you will format the marker representing the complete series.
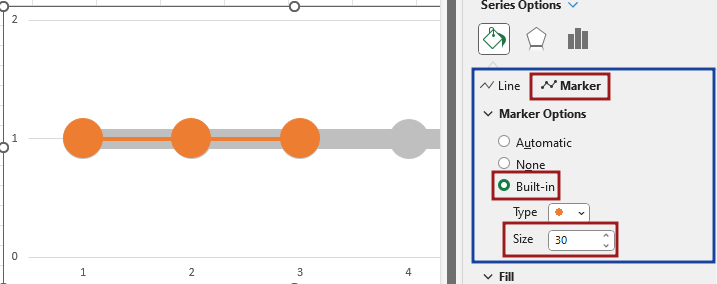
We will add color for complete line. after this, select the color of the line of the graph then you will increase the width size to thickness the thickness of the line.
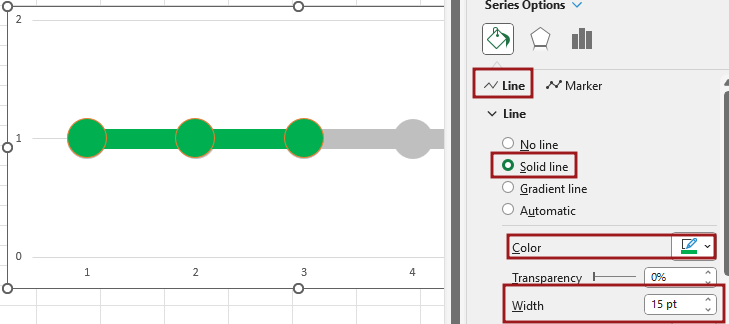
Add data labels for all markers and align them in the middle after adding.
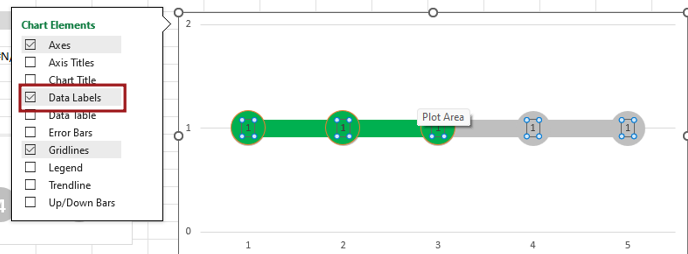
If you have added data, then go to format data label by right click
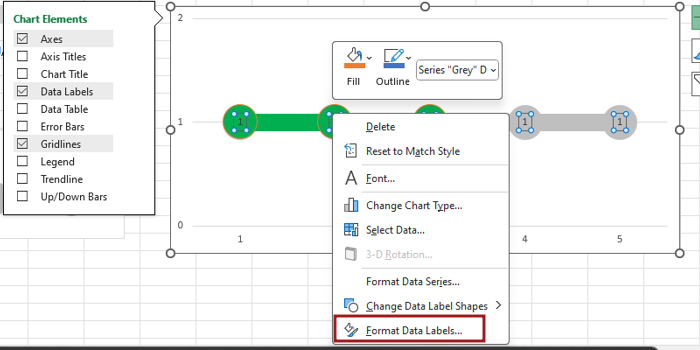
Select the step row for the range of data labels. Add the range of step row in the value from cells.

Remove the value label from the data contains.
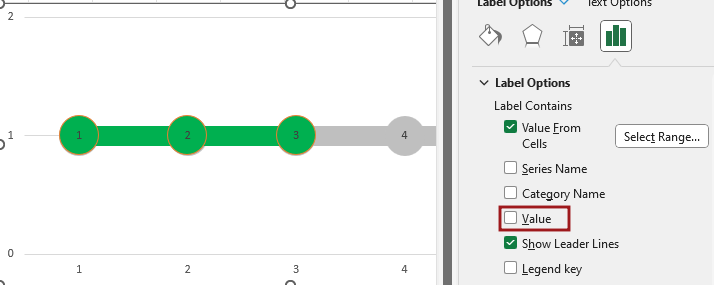
Now select data labels value and then go to home tab then select font color and make it bold.
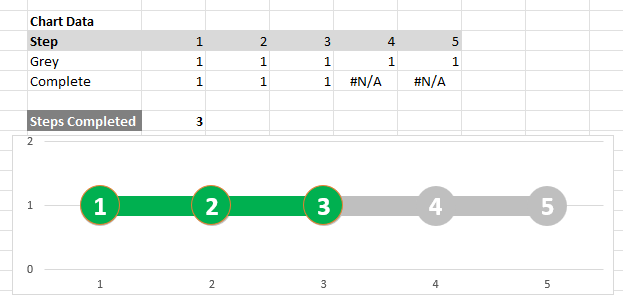
Remove gridlines and axis element in the chart.
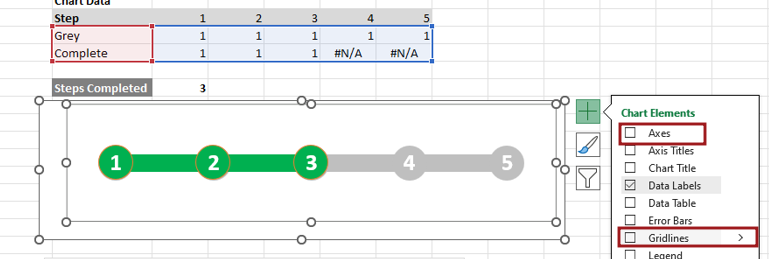
Now we’ll add chart title, we name the charts as you want.
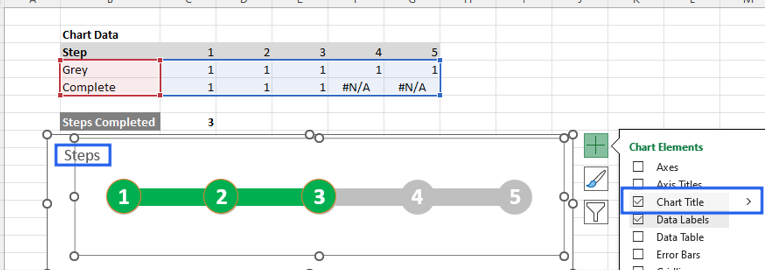
Therefore, I hope that you have understood How to Create Steps Progress chart in Excel, maybe if you do not understand anything, then you can comment us with the question, which we will answer soon and for more information, you can follow us on Twitter, Instagram, LinkedIn and you can also follow on YouTube.
DOWNLOAD USED EXCEL FILE FROM HERE>>
LEARN MORE DASHBORAD AND CHART TOPIC HERE
You can also see well-explained video here about How to Create Steps Progress chart in Excel