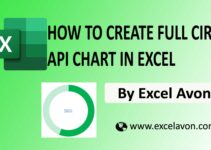Welcome to Excel Avon
HORIZONTAL BULLET CHART IN EXCEL
DOWNLOAD USED EXCEL FILE FROM HERE>>
In today’s post we will show you how to Create Horizontal Bullet chart in excel, although it is quite simple, Excel Horizontal Bullet Chart is one of the best ways to represent performance-related data in Excel. Use it to display the performance achieved in various parameters and compare it against the set target. You can make it vertical or horizontal or circle depending on the work. In the previous post, we taught you how to make a circle bullet chart and this one is similar.
This comes in very handy when you need to display performance charts in a space-constrained Excel dashboard. In this article, I will teach you how to create Horizontal Bullet Chart in Excel step by step with pictures.
By the way, our Horizontal Bullet chart is going to be like this as you can see.
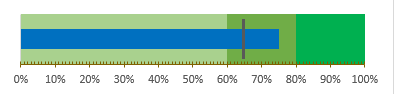
CREATE CIRCLE BULLET CHART IN EXCEL
Create a table in excel sheet which will look something like this. First of All, we have to set three levels. Our main chart will be made from this table data. This Whole circle will be in 4 parts, which will display all separately.
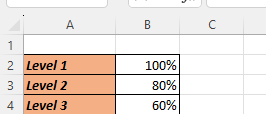
Here an average score of 65% is targeted, but you are given 75% as the display score.
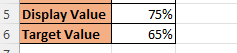
Select the data, then go to ‘Insert‘ Tab. Insert the 2-D Bars by going to the ‘Insert‘ Tab.
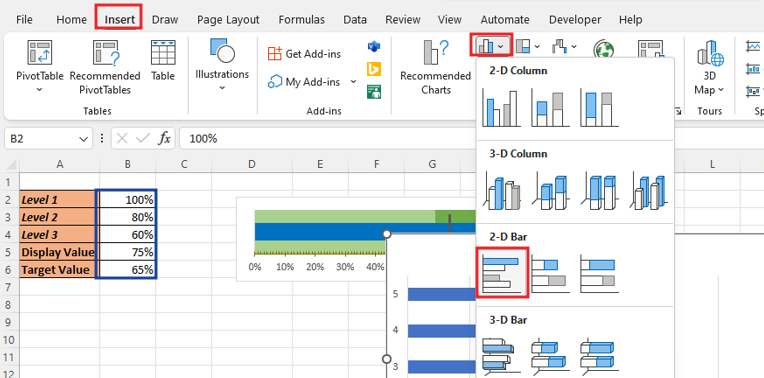
Right click on the chart. Here we will click on the Switch Row/Column Botton.
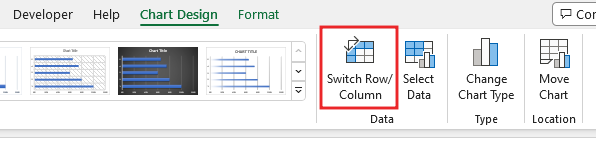
After clicking on the Switch Row/Column button, our chart will look like this.

Now we will do the color formatting of the chart, first right click in the chart bar, then go to the format option, here go to the shape fill option and fill the color according to your own, for all the levels, you will do the different same color.
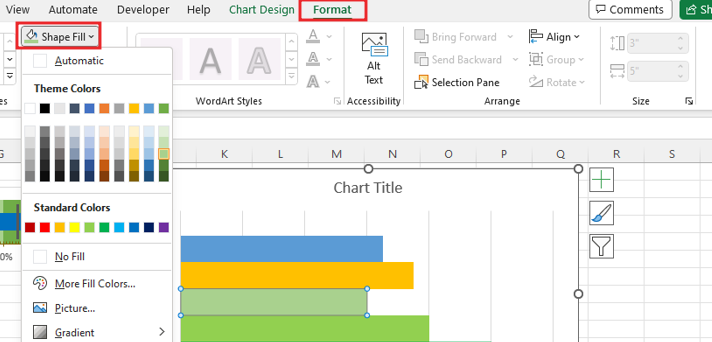
Set the Display bars value to ‘No Fill From shape fill.
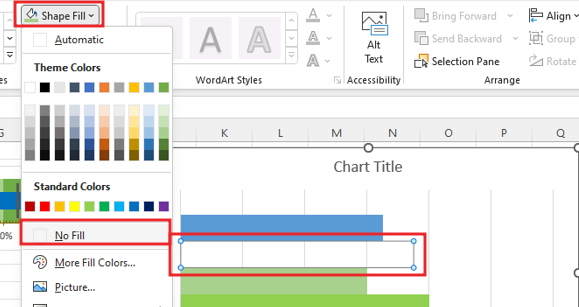
Select Display value bars and go to chart design Tab. Then click on Add chart element, then go to error bars then and percentage error bars.
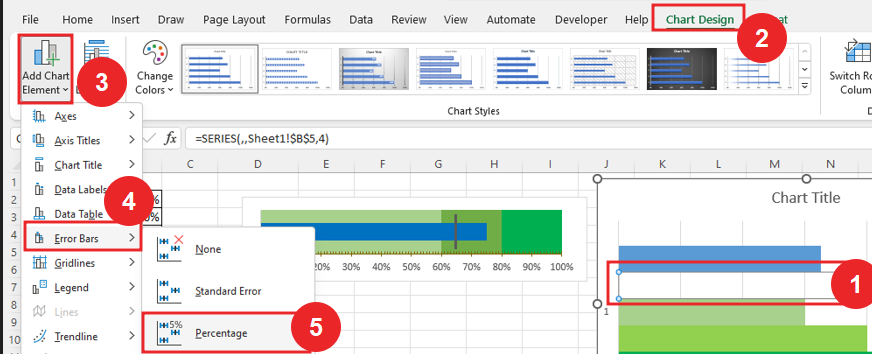
Percentage error bars added, then do formatting by right click on it. then click on Format error bars.
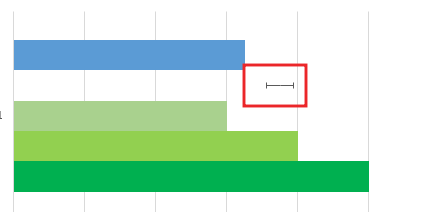
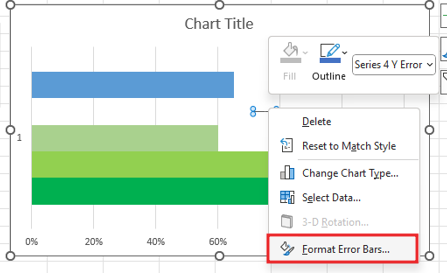
Select the Type of bar direction as minus. and No cap the bars End style. change the amount of error in percentage 5 to 1.
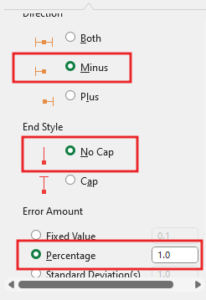
Increase the size of width from error fill. After this the amount of error in percentage will be increased again 1 to 100.
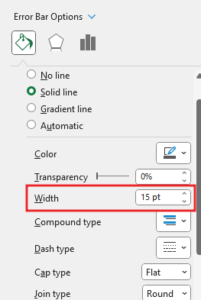
Now our Bars Chart looks like.
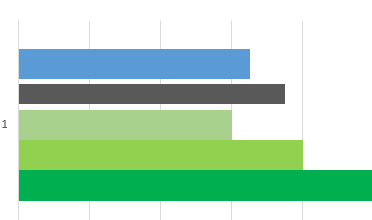
Select display value bar, format option will make it shape fill with No fill then again Select target value bars and go to chart design Tab. Then click on Add chart element, then go to error bars then and percentage error bars.
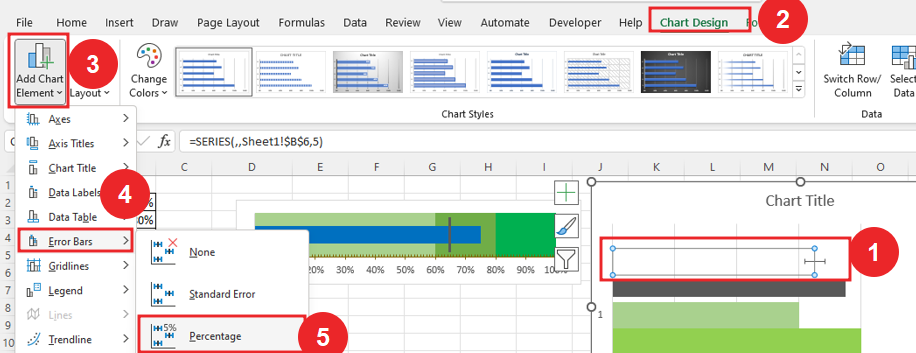
Percentage error bars added, then do formatting by right click on it. then click on Format error bars.
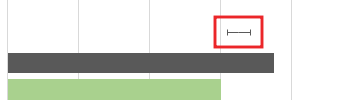
Select the Type of bar direction as minus. and No cap the bars End style. change the amount of error in percentage 5 to 1.
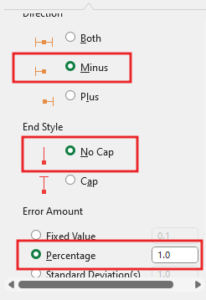
Increase the size of width from error fill.
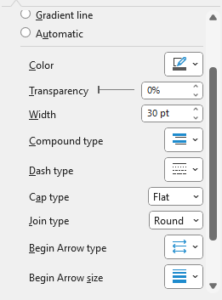
Right click on the chart, we will go to the Format Data Series option, set the Series Overlap to 100 and keep the Gap Width to 0.
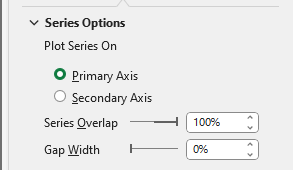
Remove the title element from the chart.
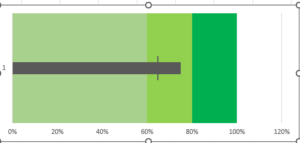
Now we’ll do the Formatting of the axis in chart. For this right click on axis then click on format axis option.
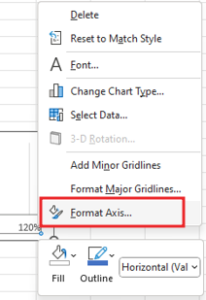
Here set Bound max to 1 for axis value 100, then add tick mark Inner and outer side of scale.
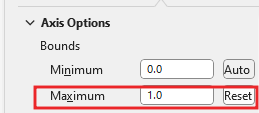
In scale major type tick mark outside and minor type tick mark inside in axis.

Tick mark added in scale, we need 10 tick marks in between all values so go again in format axis.
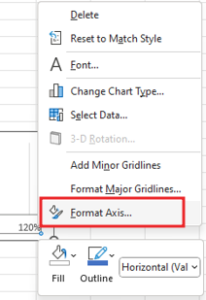
By going to Format Axis, you go to Unit and here we have to increase the Minor Type tick mark.
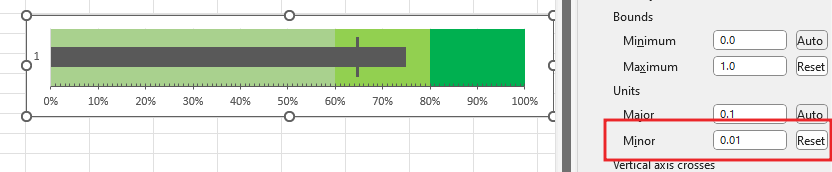
Now if you look at axis. there are 10 tick marks between each unit.
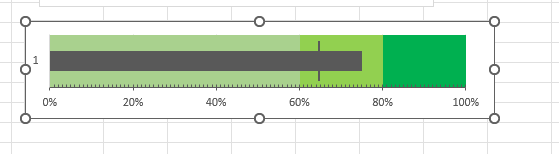
Now our Horizontal Bullet chart is ready.
Therefore, I hope that you have understood How to Create Horizontal Bullet Chart in Excel, maybe if you do not understand anything, then you can comment us with the question, which we will answer soon and for more information, you can follow us on Twitter, Instagram, LinkedIn and you can also follow on YouTube.
DOWNLOAD USED EXCEL FILE FROM HERE>>
LEARN MORE DASHBORAD AND CHART TOPIC HERE
You can also see well-explained video here about How to Create Horizontal Bullet chart in Excel