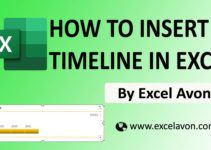Welcome to Excel Avon
How to use Extract Date(Use of DAY, MONTH & YEAR functions)
When you have huge date data and from that data you are asked to find the date, month or year of a cell, we use this formula to find the date month and year using text formula. But now we can define the result even without using text formula
To transform your data as appropriate, set the appropriate data set of type and the appropriate formulation ‘used’ to set the ideal format of the type and apply it. it’s not okay to be okay. Now we will explain to you how to extract through an example.
How to Extract Day, Month or Year
DOWNLOAD USED EXCEL FILE FROM HERE>>
Extract Day from Data
DATE, MONTH and YEAR functions can help you to Extract date month or year respectively from data cell. For this method to work, the original date (the one you want to operate on) must be a valid Excel date. If not, these functions will return #VALUE error.
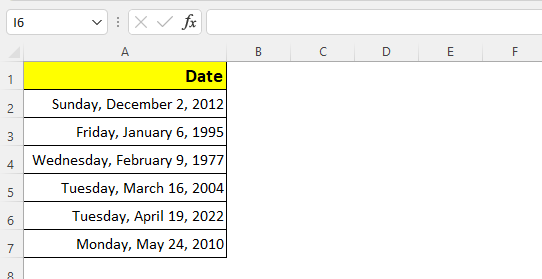
Let’s see how you can extract the date from our sample data. Click on the blank cell where you want to display the result (B2),Type: = date, followed by an opening parenthesis ( Click on the first cell containing the original date (A2). add a closing bracket).Press the Return key.
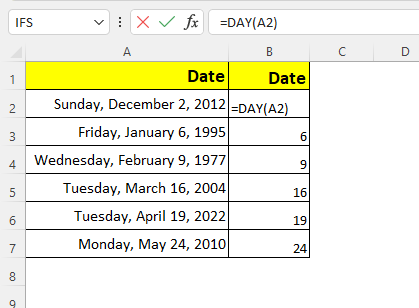
After applying Extract Date formula for Day we get the result.
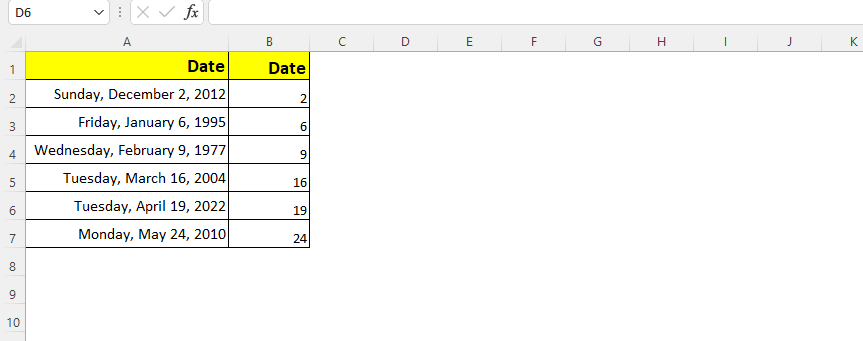
Extract Month from Data
After Extract Date from data now we will extract month from data and use of month functions can help in extracting month only. For this method to work, the original date (the one you want to operate on) must be a valid Excel date.
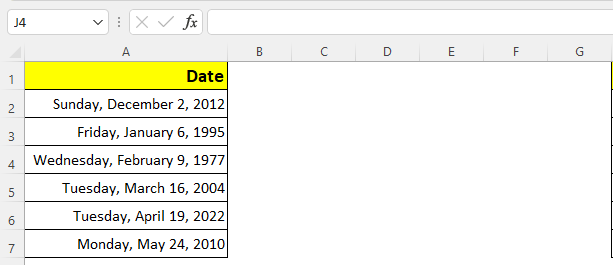
Let’s see how you can extract the month from our sample data. Click on the blank cell where you want to display the result (B2),Type: = Month, followed by an opening parenthesis ( Click on the first cell containing the original date (A2). add a closing bracket).Press the Return key.
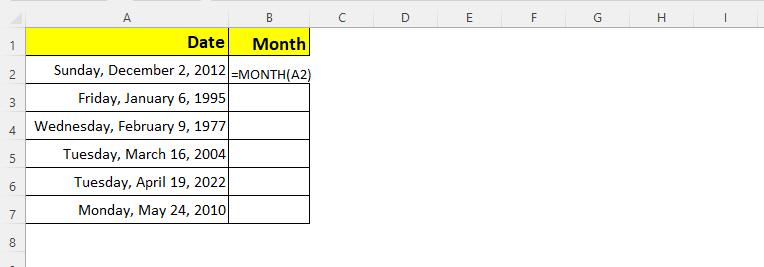
(A2) If you look in the cell original date, you will see December 2, 2012 and when we get the result, we will get December which is 12 months, then the result will also be 12, similarly the rule will be applicable in all the cells. After applying Extract Date formula for Month we get the result.
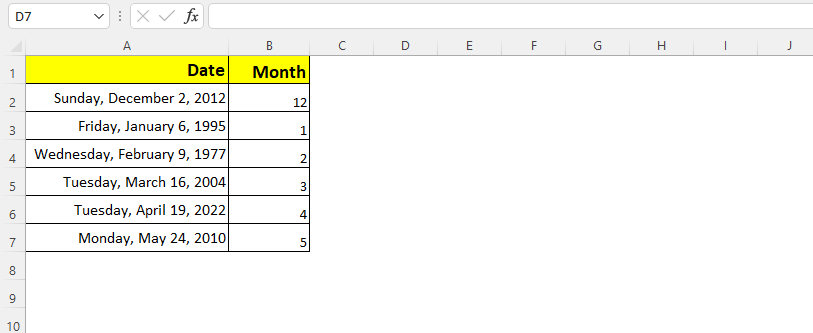
Extract Year from Data
After extracting date and month from data now we will extract year from data and using year functions can help to extract only month. For this method to work, the original date (the one you want to operate on) must be a valid Excel date.
We have some date of birth data out of which we have to find only year.
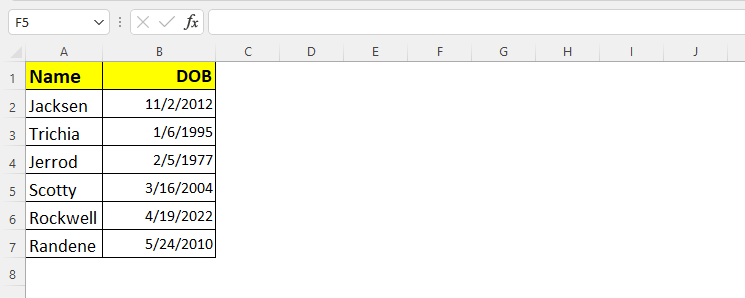
Let’s see how you can extract the year from our example data. Click the blank cell where you want the results (B2) to be displayed, type:=Year, followed by an opening parenthesis (click the first cell containing the original date (A2). Add a closing bracket). Press the Return key.
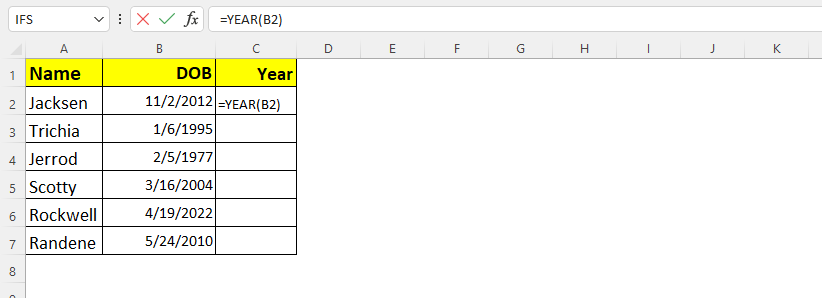
If you look at the original date of cell(A2) you will see 2nd November 2012 and when we get the result, we will get 2012. Similarly rule will apply in all year function. And in this way we will find everyone’s year of birth.
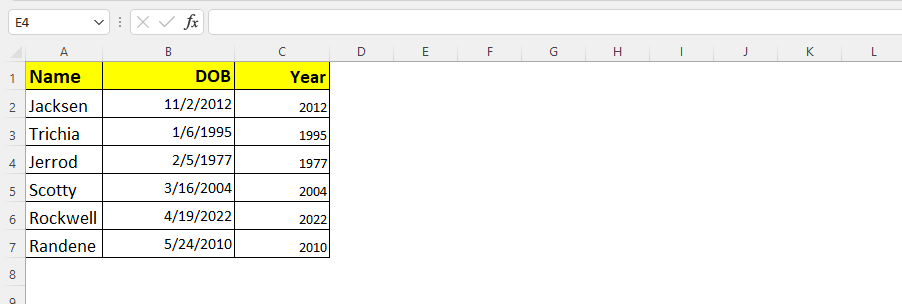
DOWNLOAD USED EXCEL FILE FROM HERE>>
So I hope you have understood How to Extract Date to Day, Month and Year in Excel and for more information, you can follow us on Twitter, Instagram, LinkedIn, and YouTube as well.