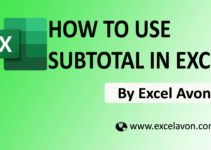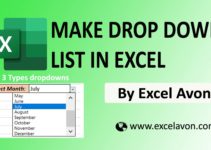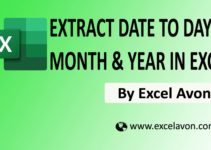Welcome to Excel Avon
Use of Data Bars In Excel
Adding Data Bar in Excel is very simple and easy. We will add an example to the data bar in Excel and explain to you how we use the data bar.
To use the data bar in Excel, the data bar can be accessed from the Conditional Formatting Options drop-down list of the Home menu ribbon. If we go there we will see gradient fill, which will have data bar with shade and solid fill data bar will not have any shade only solid data bar.. Let’s say we have a list of 100 numbers, and if we use Data Bars, it will automatically calculate the length of the bars for all the selected values inside the cell. We will hide the value of the cell using edit rule option.
How to use Add Data Bars Excel
DOWNLOAD USED EXCEL FILE FROM HERE>>
Gradient Fill Bars
So let’s see by adding the data bar in the example. We can see the image given below that we have some names and their salary, now we will add bar to it and display the salary with the help of data bar.
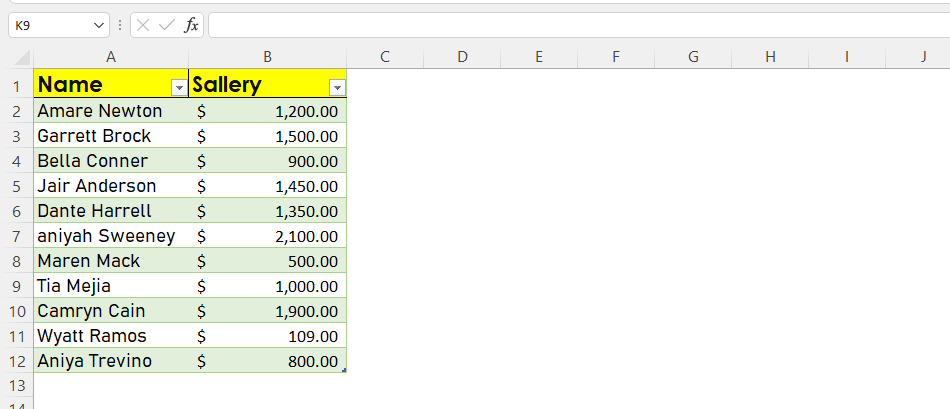
For adding the bar in the example, select cell and Go to home tab, click on Conditional Formatting and then I will click on Data Bars.
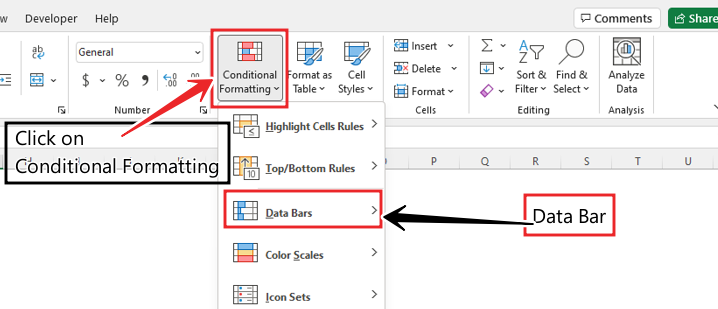
After opening the data bars, we will get the following categories: First Gradient Fill and Second Solid Fill, But I choose gradient fill for Bars.
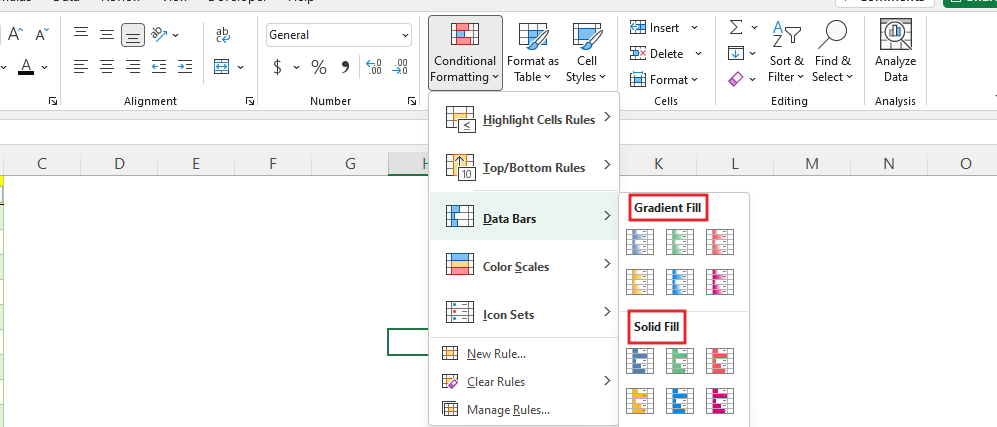
After we click in Gradient Fill, our excel cell will appear with bar like this.
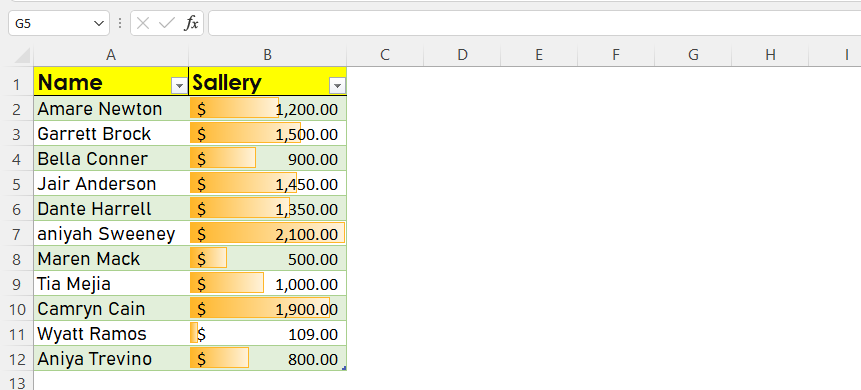
For data bar we will add minimum value and maximum value and also do format color selection, again we will go to conditional formatting and then to manage rule.
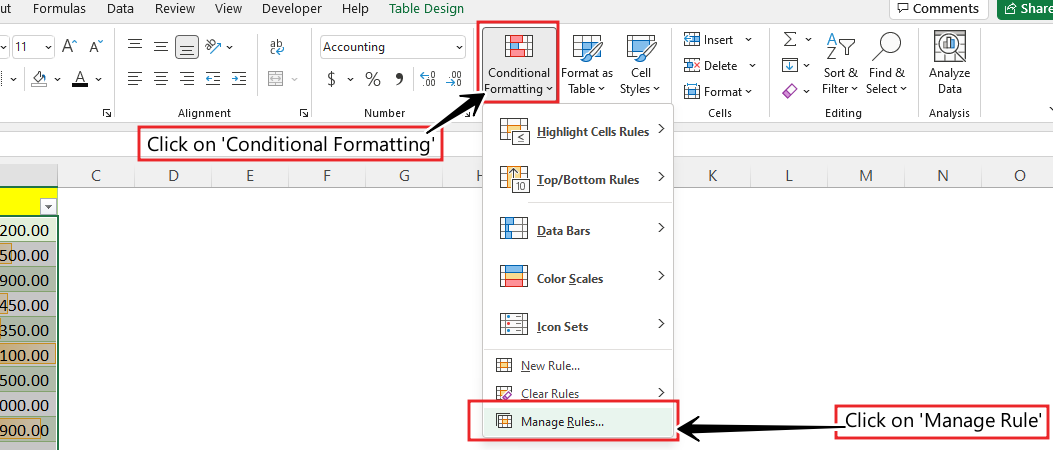
After opening the Manage Rules tab, a new tab will open in which we will click on Edit Rule and then in the Edit Formatting Rule tab we will write the value type and minimum and maximum value and here we will also choose the bar color.
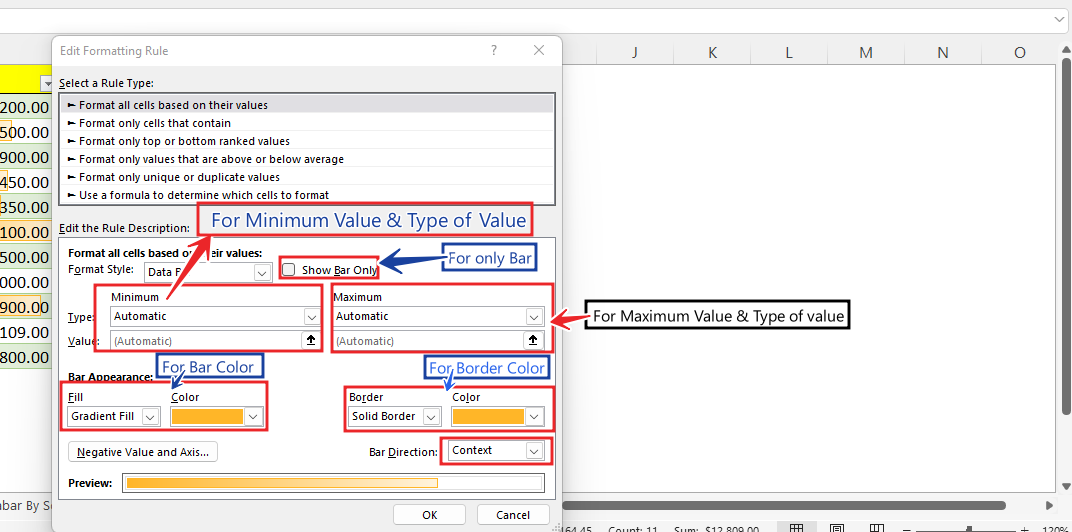
We will select the number in the value type and write 0 in the minimum value and 3000 in the maximum value and here we will also choose red for bar color.
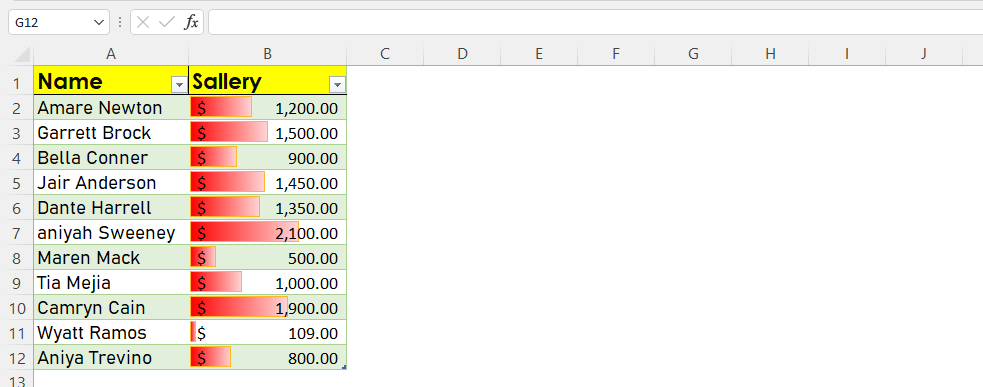
To hide the value and to show only the bar, we will click back in the conditional formatting then click in manage rule then edit rule and then tick the bar only so that we will see only the data bar and the value will be hidden.
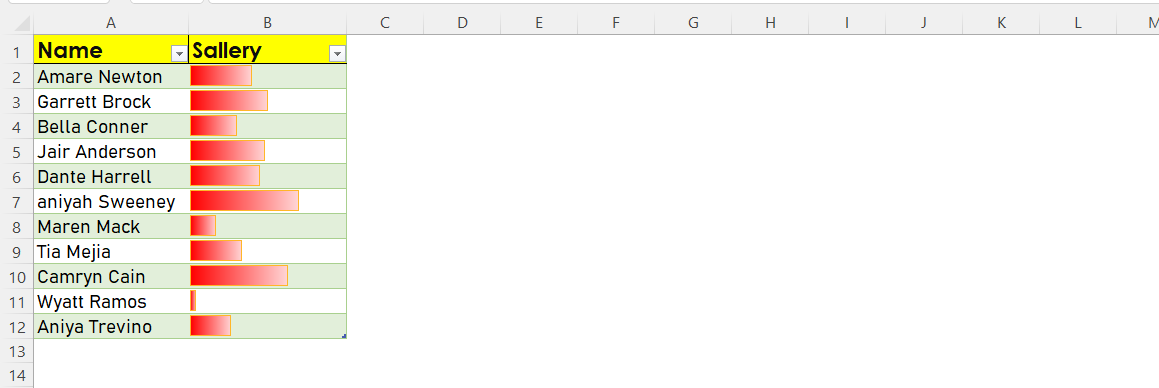
Solid Fill Bars
So let’s look at adding a Data Bar to the example. We can see in the below image that we have some names and their salary, now we will add Data Bar to it and display salary with the help of data bar. But this time we will solid fill the Data Bars.
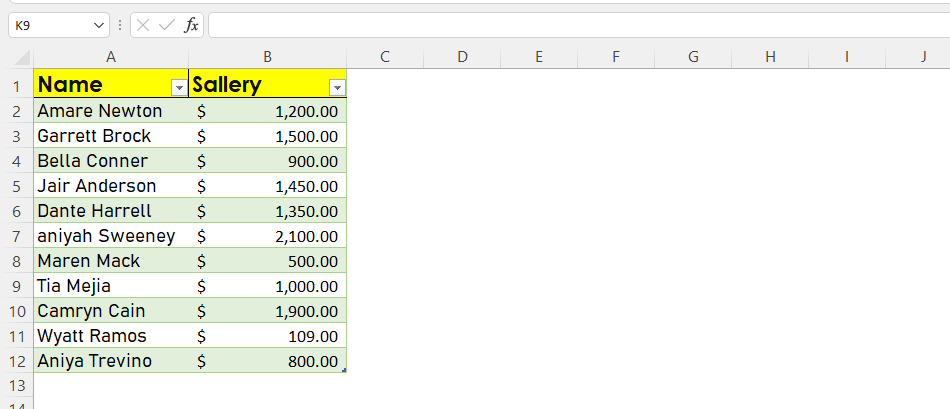
For adding the data bar in the example, select cell and Go to home tab, click on Conditional Formatting and then I will click on Data Bars.
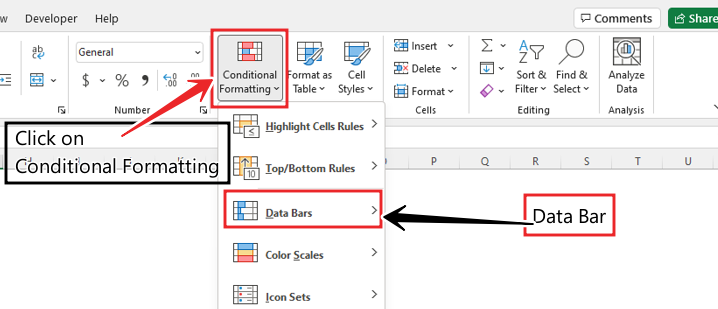
After opening the data bars, we will get the following categories: First Gradient Fill and Second Solid Fill, But I choose Solid fill for Data Bars.
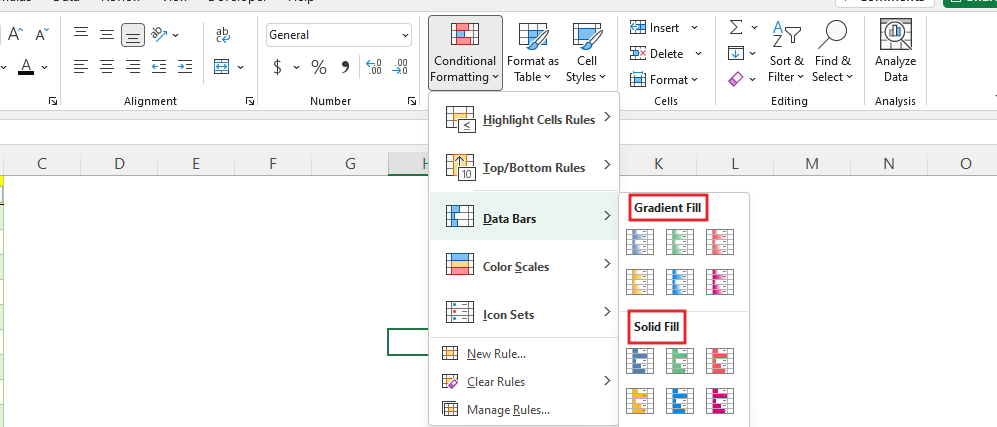
After we click in Solid Fill, our excel cell will appear with bar like this.
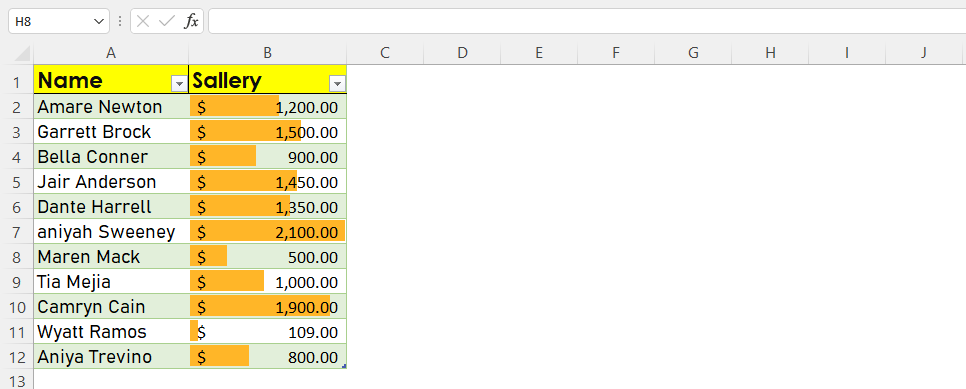
For the bar we will add min value and max value and also do format color selection, again we will go to conditional formatting and then manage rule.
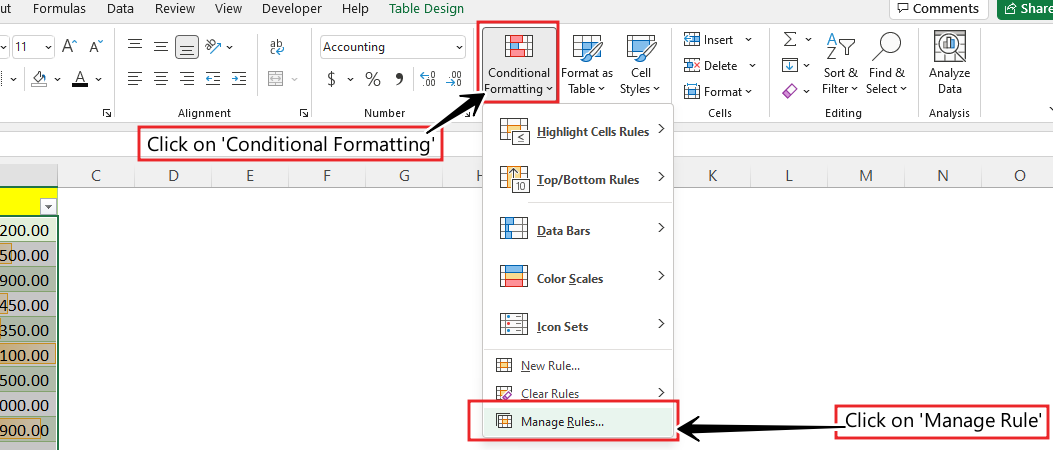
After opening manage rules tab a new tab will open in which we will click on edit rule and then in edit formatting rules tab we will write value type and minimum and maximum value and here we will also choose bar color.
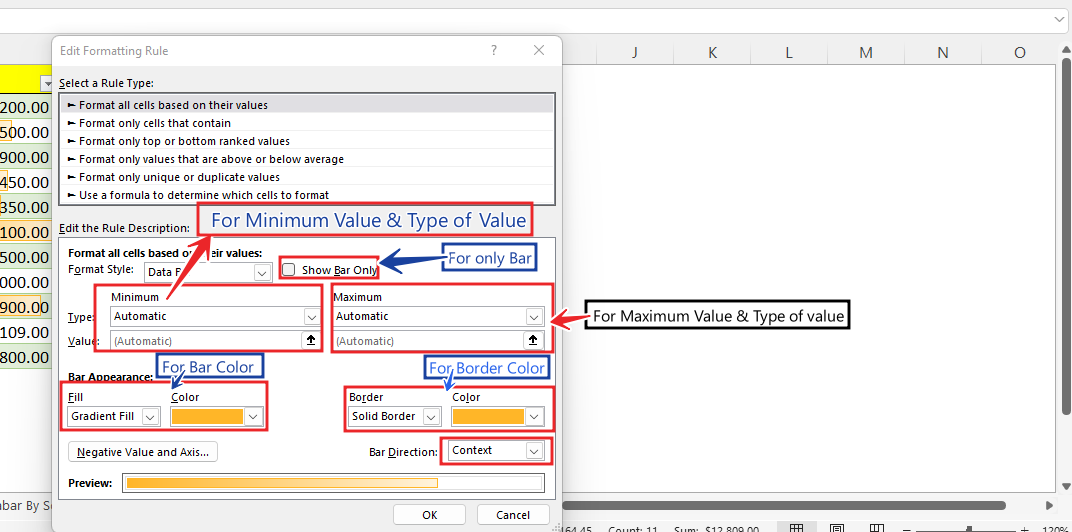
We will select number in value type and write 0 in minimum value and 3000 in maximum value and here we will also choose green for Solid bar color.
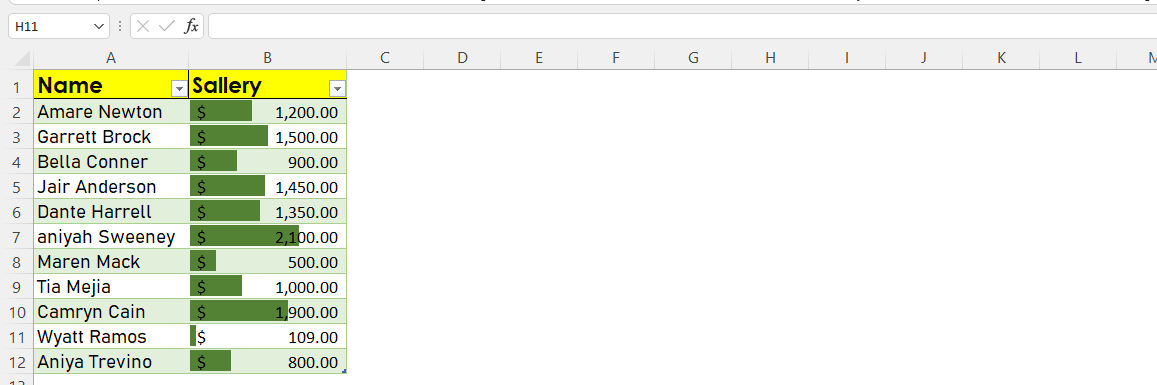
To hide the value and to show only the data Bars, we will click back in the conditional formatting then click in manage rule then edit rule and then tick the Show bar only so that we will see only the data bar and the value will be hidden.
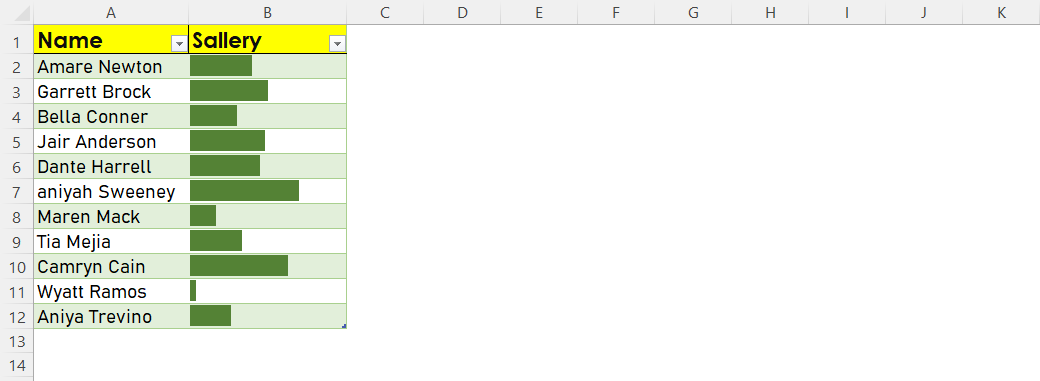
DOWNLOAD USED EXCEL FILE FROM HERE>>
So I hope you have understood this topic(How to add Bars in Excel) and for more information, you can follow us on Twitter, Instagram, LinkedIn, and YouTube as well.
You can also see well-explained video here