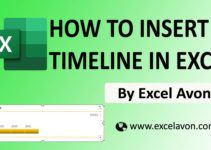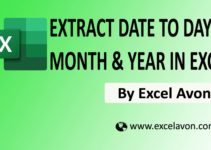Cut, Copy and Paste in Excel
Cut, copy and paste options are under home tab > Clipboard group
(see below Image)
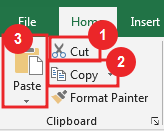
1.Cut: In this action all things will be go to clipboard of selected excel range/cell/object and selection will be erased after paste action.
2.(a) Copy: In this action all things will be go to clipboard of selected excel range/cell/object and selection will not be erased.
2.(b) Copy as Picture: (This option is under ‘Copy’ Option) In this action all things will be go to clipboard by image format of selected excel range/cell/object and selection will not be erased.
3.Paste: In this action all things will come from clipboard to selected excel range/cell/object what you have sent by ‘Cut’ or ‘Copy’ or ‘Copy as Picture’ Action. There are many kinds of paste action, I will explain each kind of paste command/action.
1.Cut:
Shortcut Key: Ctrl + X
When you use this command, You will see that there is showing a running dotted line in selected range/cell which has been cut. Like below Image.
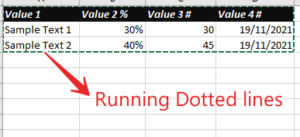
Note: If you want to Cancel to cut command then you can pres ‘Esc’ key from keyboard and running dotted line will be erased.
2. Copy:
Shortcut Key: Ctrl + C
When you use this command, You will see that there is showing a running dotted line in selected range/cell which has been copied. Like below Image. (same as cut command)
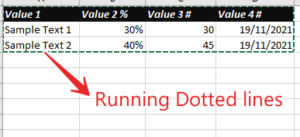
Note: If you want to Cancel to copy command then you can pres ‘Esc’ key from keyboard and running dotted line will be erased.
3.Paste:
There are many types of paste commands, see below to page.
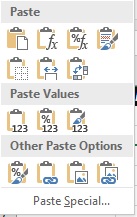
(a) Paste all ![]() :
:
Shortcut Key: Ctrl + V
By this command you will able to paste data exactly what you have copied or cut, but column width will not be pasted
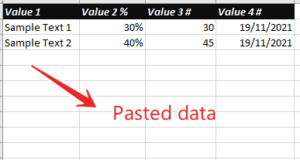
(b) Paste as formulas![]() :
:
By this command data will be pasted without any formatting and keep formulas in cells if there are already formulas otherwise keeps cell value, but column width will not be pasted
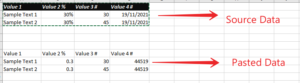
(c) Paste with formulas and number formatting ![]() :
:
By this command data will be pasted with formulas and keep data number format as source data, but column width will not be pasted
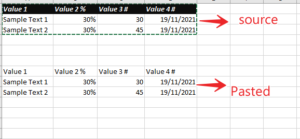
(d) Paste with source formatting ![]() :
:
By this command data will be pasted with source formatting, here will be pasted all type formatting what are in source data.
see below image, but column width will not be pasted
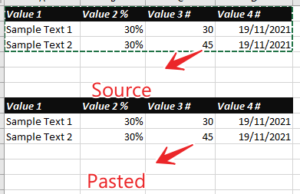
(e) Paste data without borders ![]() :
:
By this command data will be pasted but without any border, like below image, but column width will not be pasted
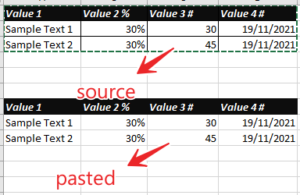
(f) Paste with columns width ![]() :
:
By this command data will be pasted exactly as source and column width will be also pasted
(g) Paste data as transposed ![]() :
:
Bu this command data will be pasted in transposed way (row to column and column to row) as below image.
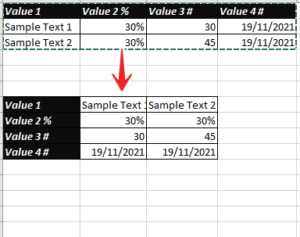
(h) Paste as values ![]() :
:
By this command data will be pasted but as values only there will be no formatting as source and no number format.
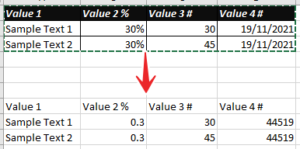
(i) Paste as values with number formatting ![]() :
:
By this command data will be pasted as values with keep source number formatting.