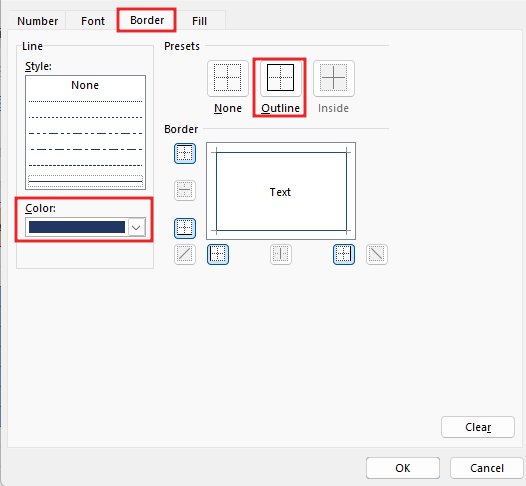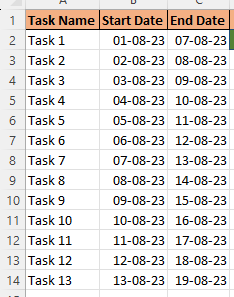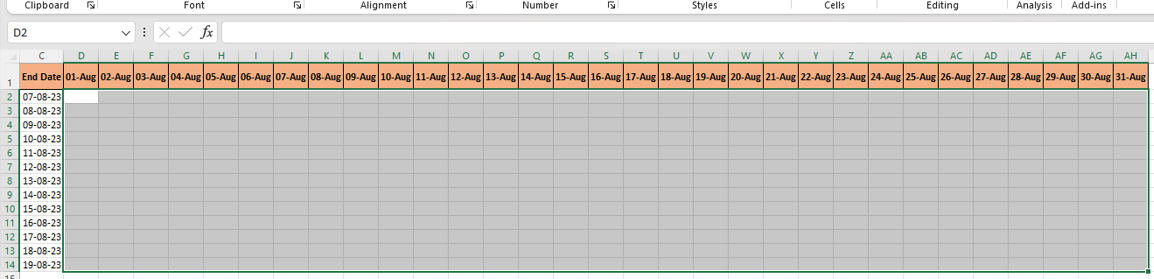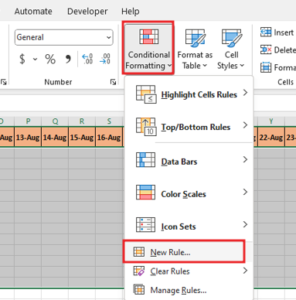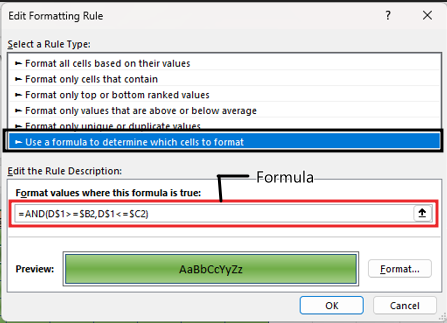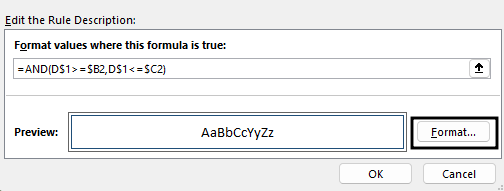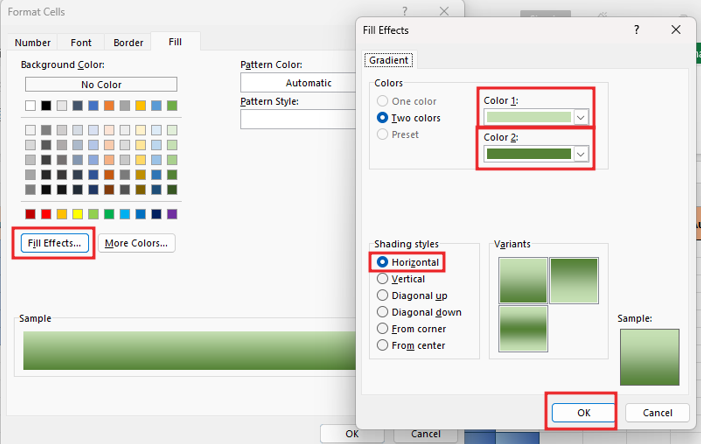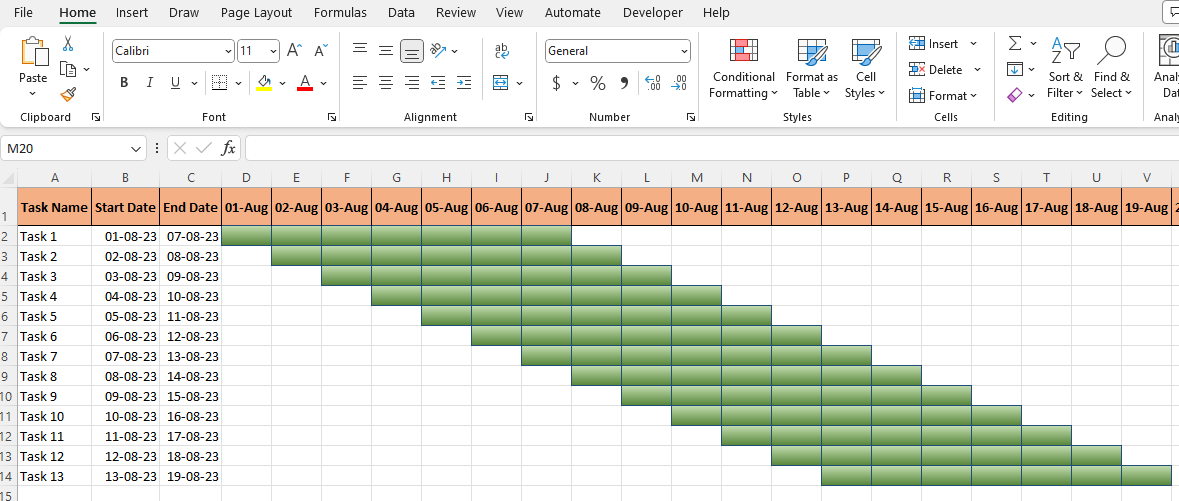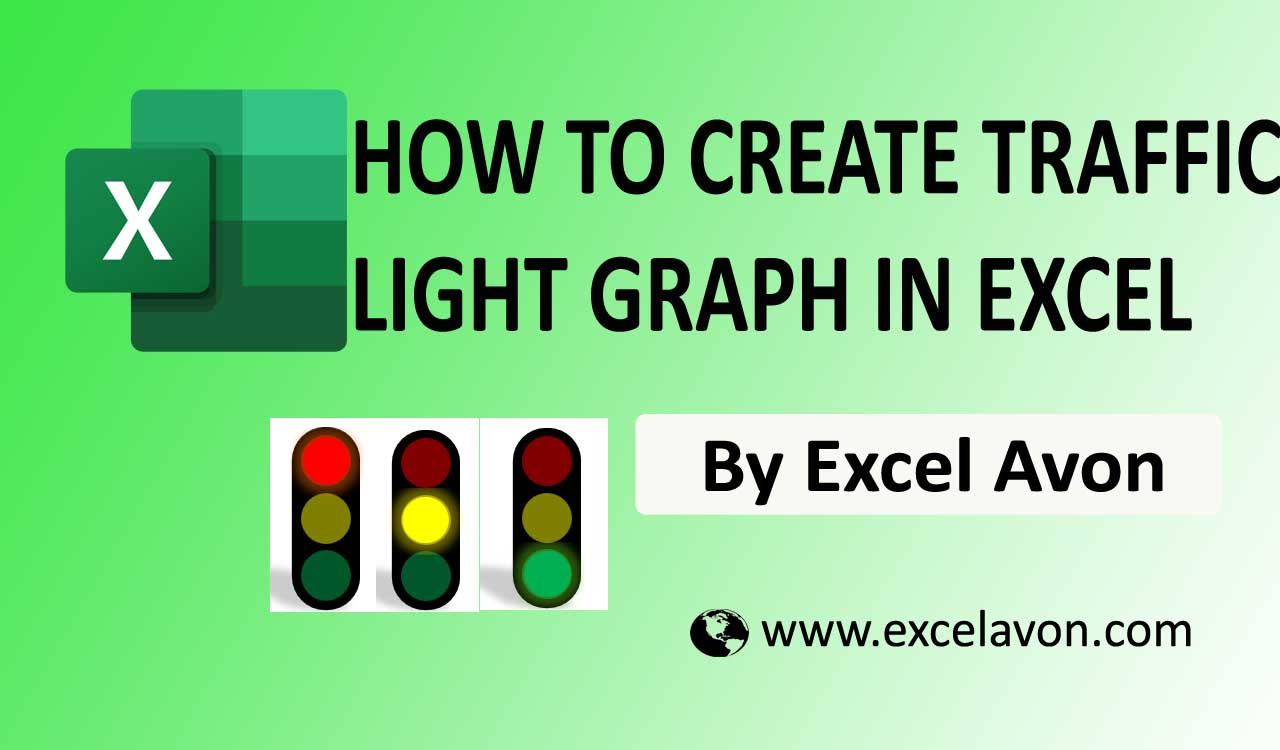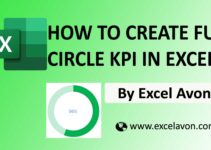In this article, I will teach you to create basic Gantt chart in Excel step by step with pictures.
Well, as you can see, our Basic Gantt chart is going to be like this.
Prepare some data for the basic gantt chart
We will have some data like this and in which there will be task in one column, start date of task in second column and end date of task in third column, now we have to make a Gantt chart for this which comes in basic chart type.
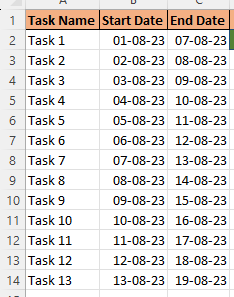
After this we will now declare the row for the month where the dates of the entire month will be. as you can see in the image below. You may not be able to see the date, but you can write the date according to your task.
Now select the entire range of the time period you have create for task schedule.
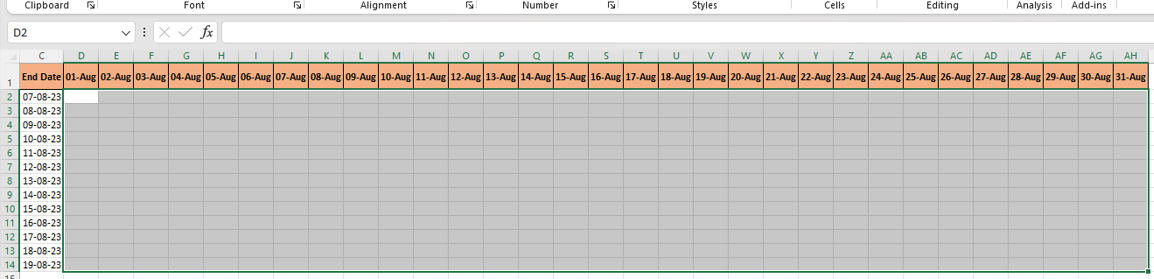
Make conditional formatting with dates
After selecting the range will go to conditional formatting. After clicking conditional formatting, we will go to new rule option.
After clicking in the new rule ‘Use a formula to determine which cells to format‘ will select this rule type. Now let me explain you the formula. AND Function will return the value only if all conditions are true, the first result will be for D1 but for the second result the column will have to be changed so let’s keep the row fixed. Now we will fix the start date column here, will not fix the row, copy the first condition for the second condition, then we will fix the end date column, not the row.
After Select the rule type, you can format the cell by clicking on the Format button.
Now you can color formatting with fill effect to according to you. Here we select 2 Color And select shading styles.
After color formatting we have to do border selection. After selecting the outline and color for the border, click oK Button