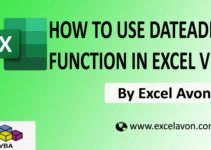Welcome to Excel Avon
For Loop in Excel VBA
DOWNLOAD USED EXCEL FILE FROM HERE>>
For Loop in excel VBA are considered one such component of VBA that can take hours to a human. It can produce results in minutes. Looping is one of the hottest programming techniques. A loop in Excel VBA enables you to loop through a range of cells with just a few code lines. A loop enables you to loop through a string of cells with just a few code lines in Excel VBA. To repeat the process with one variable is used while loop in excel VBA.
To understand For Loop in Excel VBA, we have to go to VBE – Like last time, first go to the Developer Tab, then we will click on the Visual Basic option as shown in the image below.

On opening in VBE, you have to go to Insert and then Model has to be inserted, as can be seen in the image.

Only For Loop in Excel Avon
Now I will write Subroutine for only Loop in excel vba.
Sub UseForLoop() End Sub
After writing subroutine, I will Define variable.
Sub UseForLoop() Dim i as Integer End Sub
Now we will define the loop We will use this loop to square all numbers from 1 to 100.
Sub UseForLoop() Dim i as Integer for i = 1 to 100 Next i End Sub
and debug.Print and will print the square of all the numbers from 1 to 100 in the Immediate window.
Sub UseForLoop() Dim i as Integer for i = 1 to 100 debug.print i ^ 2 Next i End Sub
Then click on Run button and see in Immediate window
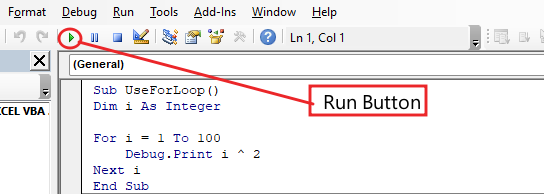
Now you can see that the square of all the numbers from 1 to 100 will be printed in the Immediate window.
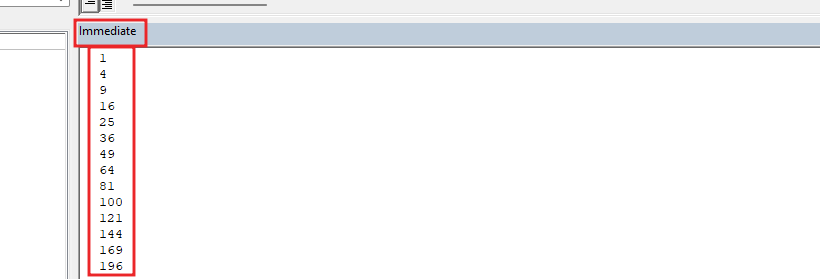
For Loop with step in Excel VBA
Now we will write the subroutine of loop with step
Sub UseForWithStep() End Sub
After writing subroutine, I will Define variable.
Sub UseForWithStep() Dim i as Integer End Sub
Now we will define the loop we will use this loop to square all numbers from 1 to 100.
Sub UseForLoop() Dim i as Integer for i = 1 to 100 Next i End Sub
and debug.Print Select and print the square of all numbers from 1 to 100 in the Immediate Window. But a condition will also apply in this, the condition will be something like this, we will do the square by skipping 2 steps in the square from 1 to 100
Sub UseForLoop() Dim i as Integer for i = 1 to 100 step 2 debug.print i ^ 2 Next i End Sub
Then click on Run button and see in Immediate window
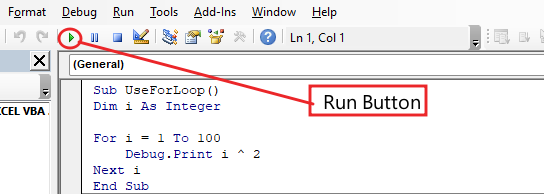
Now you can see that the square of all the numbers from 1 to 100 will be printed in the Immediate window. Now you can see that the square of all the numbers from 1 to 100 will be printed in the immediate window. But by skipping 2 steps, something like this the square would be 1, 3, 5, 7, 9, ………….,100.
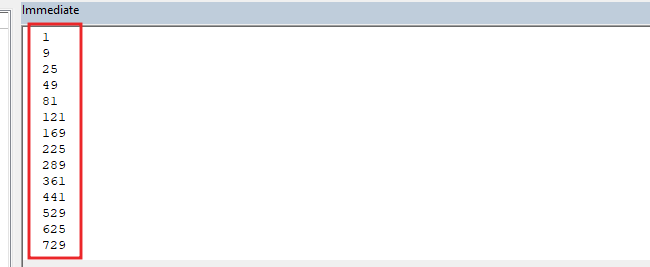
Negative Step For Loop in Excel
We will only add condition e.g. square of all reverse integers from 100 to 1
Now we will write the subroutine of loop with step
Sub UseForWithStep() End Sub
After writing subroutine, I will Define variable.
Sub UseForWithStep() Dim i as Integer End Sub
Now we will define the loop we will use this loop to square all numbers from 100 to 1. But will use -1 because every step will be followed by a step down.
Sub UseForLoop() Dim i as Integer for i = 100 to 1 step -1 Next i End Sub
Now we will use debug.print
Sub UseForLoop()
Dim i as Integer
for i = 100 to 1 step -1
debug.print i ^ 2
Next i
End Sub
Then click on Run button and see in Immediate window
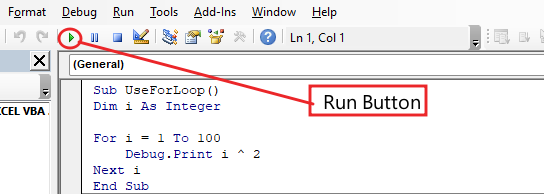
In reverse, the square of all Integer from 100 to 1 will be printed in the Immediate window.
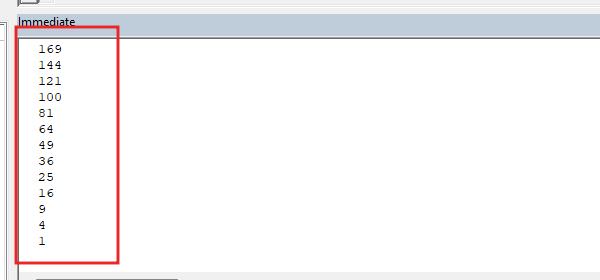
For Loop With Exit in Excel VBA
Now I will write subroutine loop with Exit.
Sub UseForWithExit() End Sub
After writing subroutine, I will Define variable.
Sub UseForWithExit() Dim i as Integer End Sub
Now we will define the for loop we will use this loop to cube all numbers from 1 to 100.
Sub UseForWithExit() Dim i as Integer for i = 1 to 100 Next i End Sub
Along with cubing, we will also apply a condition like cube all numbers up to 20.
Sub UseForWithExit() Dim i as Integer for i = 1 to 100 step 2 debug.print i ^ 3 If i = 20 Then Exit for End If Next i End Sub
Then click on Run button and see in Immediate window
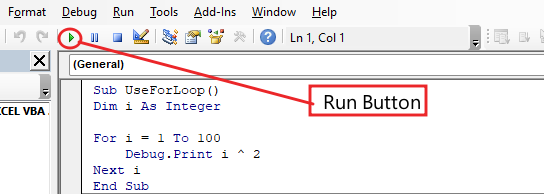
Now you will see that all the numbers from 1 to 20 will be printed as cube result in the Immediate window.
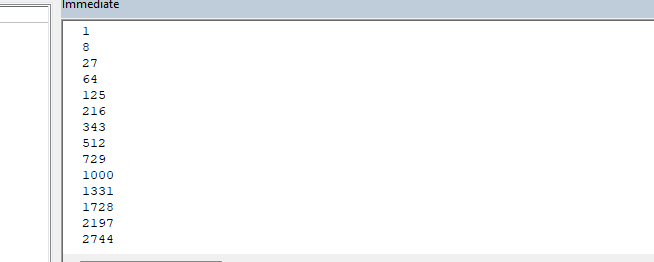
You can also see well-explained video here about Logical Operator